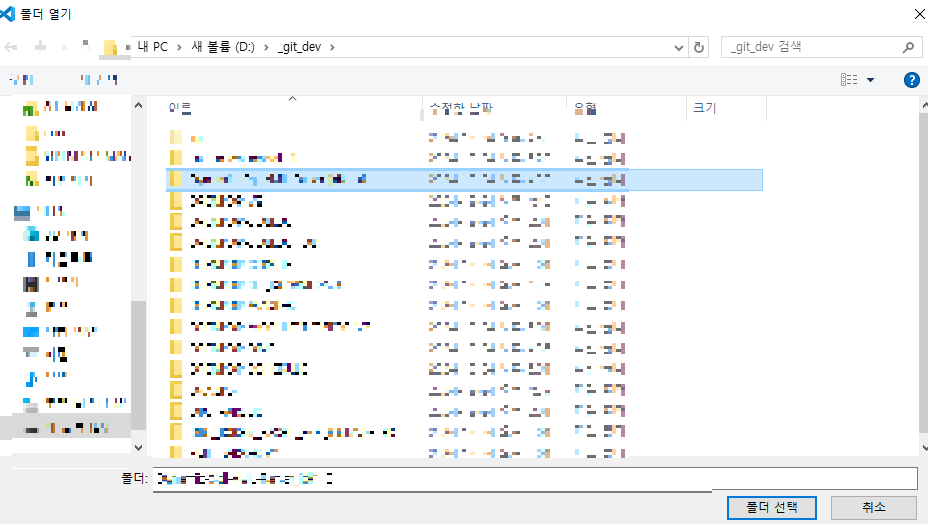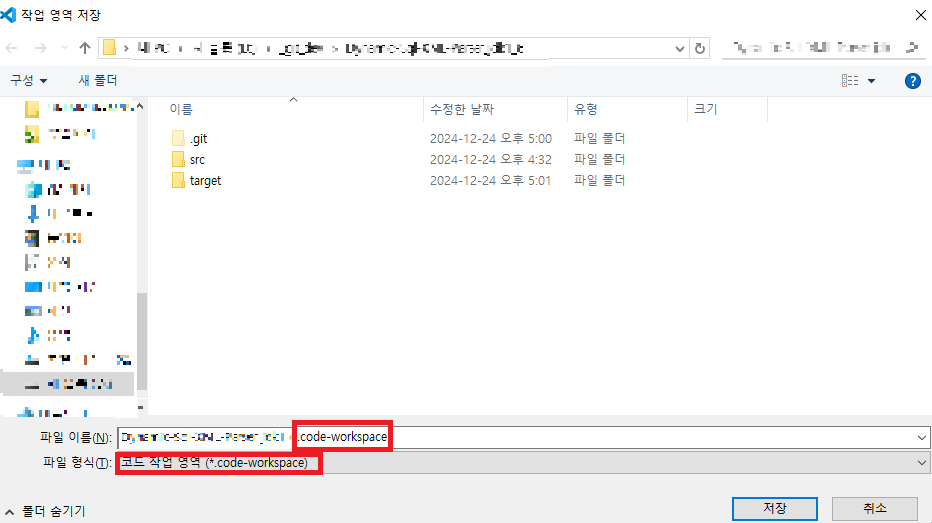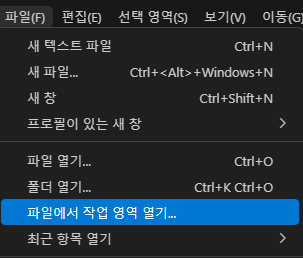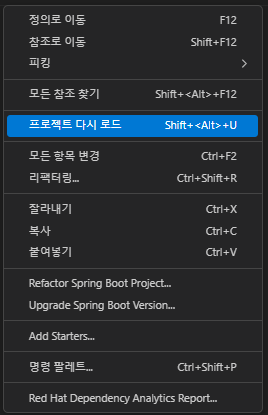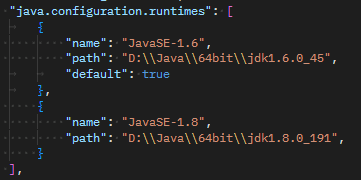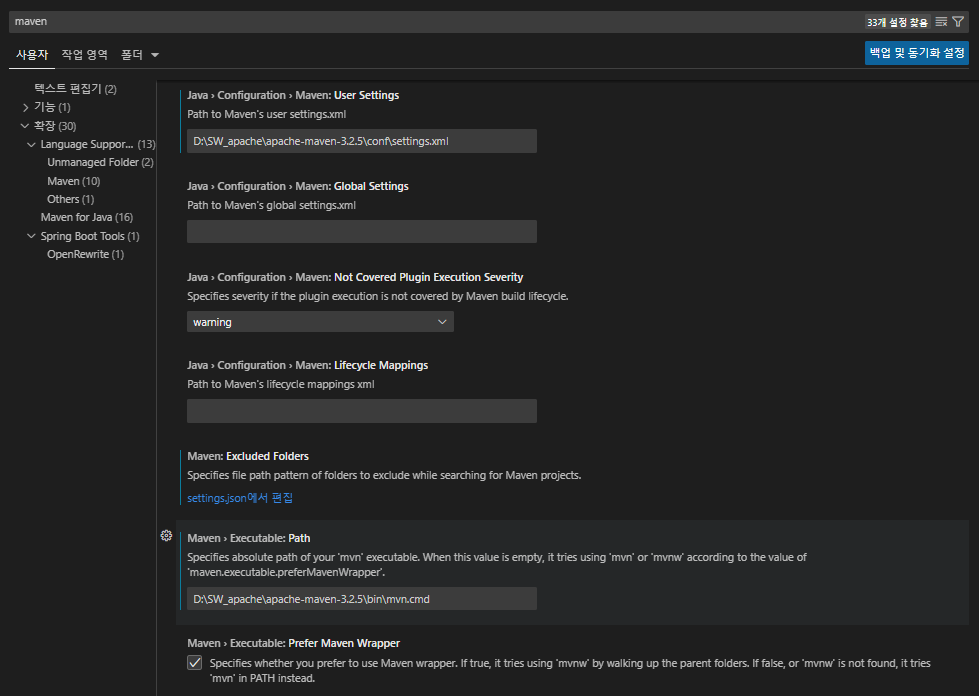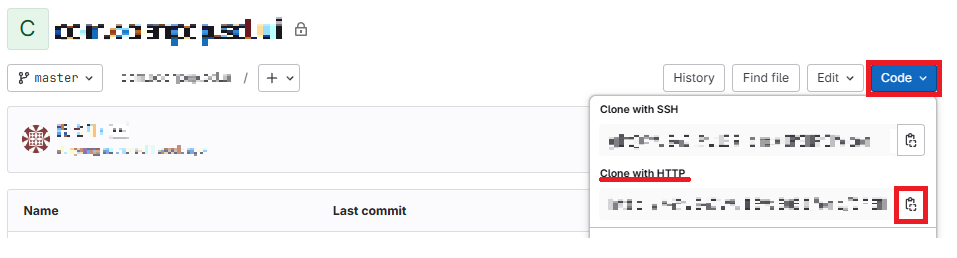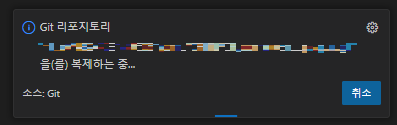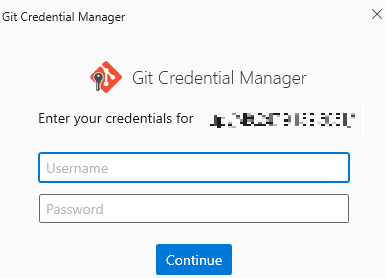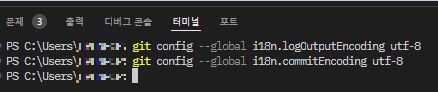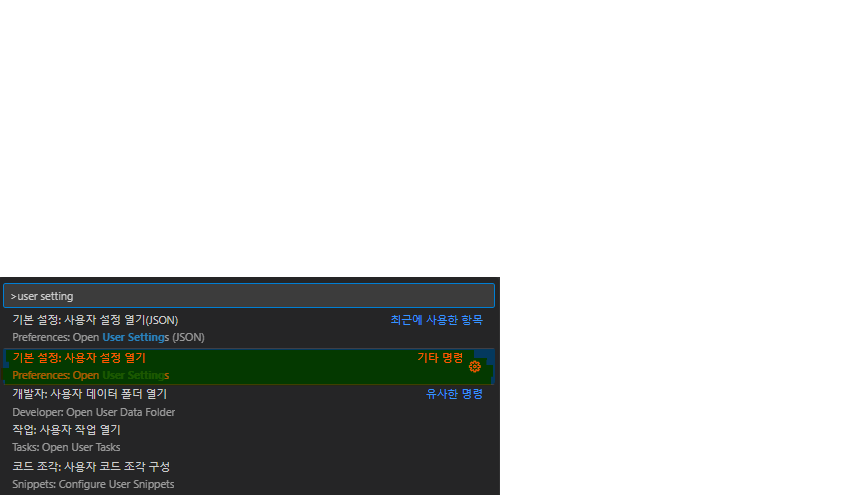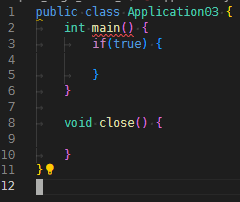기존의 들여쓰기를 그대로 유지하고자 할 때
개발/vs code 2025. 1. 16. 12:55 |현재의 커서가 tab 2칸에 위치해 있을 때, enter 키를 누르면(한번 이상) 이전의 들여쓰기 위치가 유지가 안되는 현상
| 기본 설정값일 경우의 커서 위치 | 기본 설정값을 false로 바꾼 후의 커서 위치 |
 |
 |
vscode의 설정값 중에 "editor.trimAutoWhitespace"은 기본값이 true로 되어 있는데,
새로운 라인이 생성될 때마다 이전 라인 끝에 존재하던 공백을 자동 제거를 하는 설정값이였다
이 설정을 false로 변경했더니, 이전의 들여쓰기 위치가 유지가 된다
vim 에디터 모드를 사용하기에 이것 저거 다 설정을 해 보았으나, 결국에는 vscode 설정 중 기본값이 원인이 된 사례였다
코드 포매터인 prettier를 설치하였으나, 결국 이것도 결국 삭제함
| "editor.trimAutoWhitespace": false |
'개발 > vs code' 카테고리의 다른 글
| 줄 바꿈 문자 설정 (0) | 2025.01.08 |
|---|---|
| 작업 공간 단위로 프로젝트 설정 (0) | 2024.12.24 |
| maven 빌드시 pom.xml이 수정 모드가 되는 원인 (0) | 2024.12.21 |
| maven update (0) | 2024.12.21 |
| 여러 버전의 java 환경 설정 (0) | 2024.12.21 |